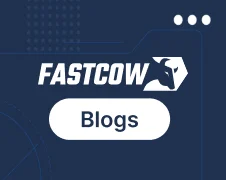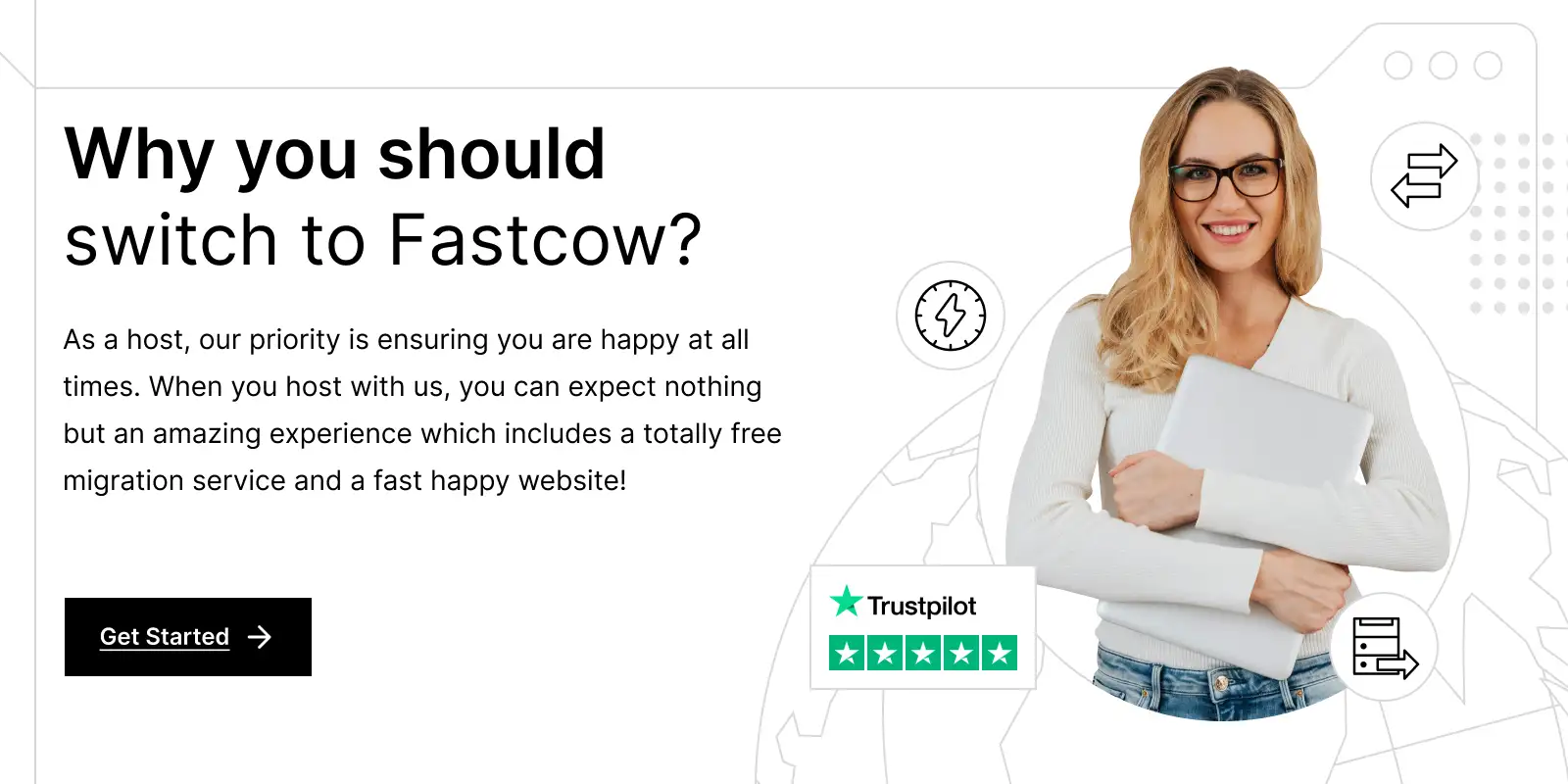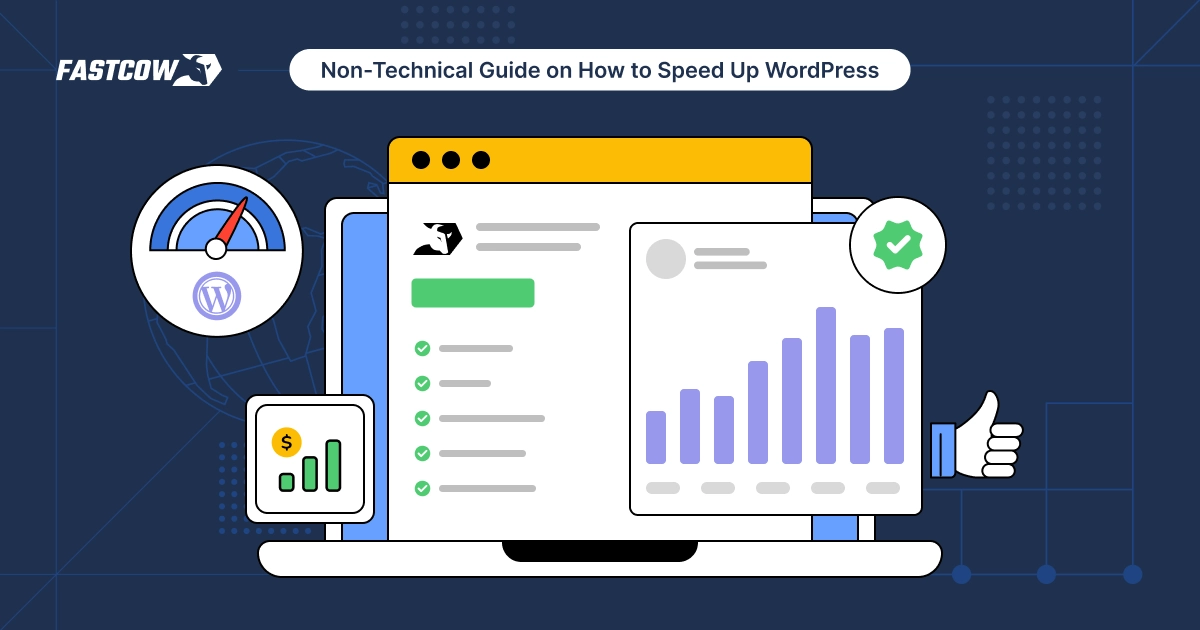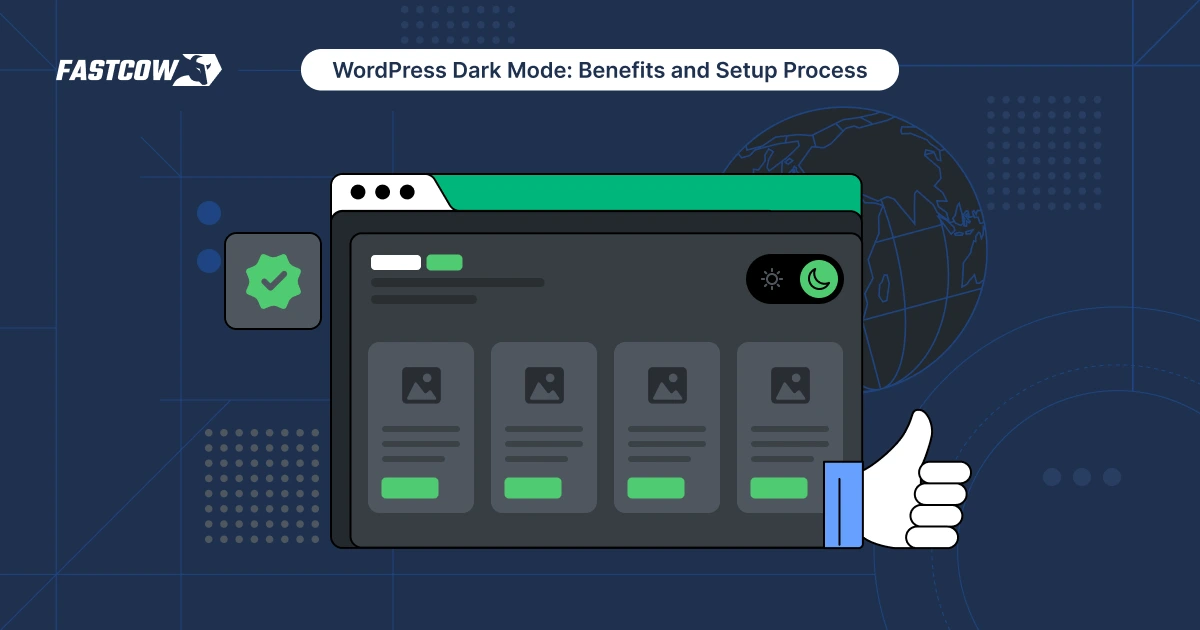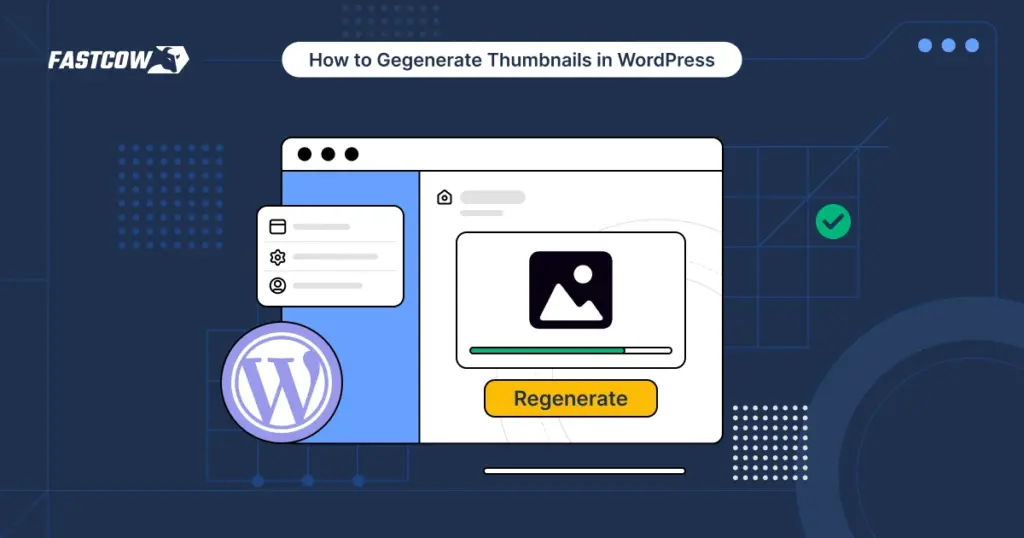
Thumbnails in WordPress are small images that represent larger visuals. They enhance the user experience by making content visually appealing and easier to browse.
However, certain changes can disrupt thumbnails, leading to distorted or missing images. Common issues arise when switching themes, adjusting image dimensions in Media Settings, or adding custom image sizes.
These changes leave old thumbnails that must be updated and consistent with the site's new look. Regenerating thumbnails solves this problem, ensuring all images align with current settings.
Optimized thumbnails are essential for maintaining a professional appearance and improving website performance.
- What Are Thumbnails?
- Why Regenerate Thumbnails?
- Methods to Regenerate Thumbnails
- Comparison Table of Methods to Regenerate Thumbnails
- Best Practices for Regenerating Thumbnails
- Troubleshooting Common Issues
- Optimizing Thumbnail Regeneration
- Tools and Plugins for Thumbnail Management
- Alternative Plugins for Image Management
- Conclusion
- FAQs
What Are Thumbnails?
Thumbnails are resized versions of images. WordPress creates them when you upload media. They serve as previews for larger images, often used in posts, galleries, or featured sections. Default sizes include Thumbnail, Medium, Large, and Full. These sizes make displaying visuals in various layouts easier without slowing the site.
How WordPress Handles Thumbnails
WordPress resizes images automatically during uploads based on your theme’s specifications and Media Settings. Each theme may define unique image sizes. For example, blog themes might prioritize portrait thumbnails, while eCommerce themes may use square or landscape dimensions. You can customize these settings in Settings > Media to better fit your needs.
The Impact of Themes on Thumbnail Sizes
Changing themes can cause thumbnails to mismatch. For instance, a new theme may define different sizes from your previous theme. Old thumbnails need to be in updated sizes, creating inconsistent layouts. For example, switching from a blog to an eCommerce theme might awkwardly stretch or crop product images. Regenerating thumbnails ensures all images match the updated size requirements, maintaining a cohesive appearance.
Why Regenerate Thumbnails?
Regenerating thumbnails is crucial for keeping your WordPress site visually consistent and professional. When you change themes or settings, old thumbnails often don’t fit the new dimensions. This can distort images or make your site look unpolished.
By regenerating thumbnails, you align all images to the latest requirements. It improves user experience, boosts click-through rates (CTR), and ensures your site performs better.
Additionally, it helps free up server space by removing unused image sizes. Whether for a new theme or fixing broken images, regenerating thumbnails ensures your visuals always look their best.
Key Benefits
- Aligning Older Images with New Theme Requirements
These changes often introduce new image sizes. Old thumbnails won’t match these settings. Regeneration updates all thumbnails to fit the new theme perfectly.
- Fixing Distorted or Stretched Images
Outdated image dimensions can make thumbnails appear stretched or cropped. Regenerating fixes these issues, making your images sharp and proportional.
- Improving User Experience and CTR
Attractive, well-sized thumbnails grab attention. They encourage clicks and improve engagement, especially for featured posts or WooCommerce products.
- Freeing Up Server Space
Over time, unused image sizes pile up. Regenerating lets you delete these files, freeing valuable server space and improving performance.
Common Use Cases
- Post-Theme Switch Updates
A new theme often requires resizing older images. Regeneration ensures thumbnails match the updated settings.
- Fixing Broken or Outdated Thumbnails After Site Import
Migrating a site can disrupt image sizes. Regenerating resolves broken or missing thumbnails, ensuring everything displays properly.
- Optimizing WooCommerce or Plugin Images
Plugins like WooCommerce require specific image sizes for products. Regenerating thumbnails ensures seamless integration and better presentation.
Methods to Regenerate Thumbnails
Regenerating thumbnails in WordPress can be done using plugins, command-line tools, or custom code. Each method suits different needs and skill levels. Plugins offer simplicity, WP-CLI speeds up bulk tasks, and custom code provides a lightweight solution. Let’s explore these methods step by step.
Using Plugins
Regenerate Thumbnails Plugin
The Regenerate Thumbnails plugin is widely used, with over 1 million installs. It’s beginner-friendly and works seamlessly.
Step-by-Step Guide
- Go to Plugins > Add New in your WordPress dashboard.
- Search for Regenerate Thumbnails by Alex Mills.
- Click Install Now and then Activate.
Using the Plugin
- Regenerate All Thumbnails
Navigate to Tools > Regenerate Thumbnails. Click the Regenerate All Thumbnails button. The plugin resizes all images based on current settings. - Regenerate Specific Thumbnails
Go to Media > Library, switch to list view, hover over an image, and click Regenerate Thumbnails.
Customization Options
- Skip Correctly-Sized Thumbnails
Saves time by skipping images already matching the desired dimensions. - Delete Old Image Sizes
Frees server space by removing unused thumbnails.
Practical Use Cases
- Quickly update thumbnails after a theme change.
- Optimize WooCommerce product images.
Force Regenerate Thumbnails Plugin
The Force Regenerate Thumbnails plugin deletes outdated image sizes before creating new ones. It’s useful for a clean slate but requires caution.
Steps to Use
- Install and activate the plugin.
- Go to Tools > Force Regenerate Thumbnails.
- Click Regenerate All Thumbnails.
Key Differences
- Unlike the Regenerate Thumbnails plugin, this plugin removes old image sizes entirely.
- It’s ideal for resolving conflicts or server space issues.
Cautionary Note
The plugin hasn’t been updated frequently. Test it on a staging site before use.
Using WP-CLI (Command Line Interface)
WP-CLI is a powerful tool for advanced users. It regenerates thumbnails faster and avoids the limitations of HTTP requests.
Requirements
- Server access.
- Basic knowledge of command-line tools.
Commands for Thumbnail Regeneration
- Basic Command:
wp media regenerate
Regenerates thumbnails for all images. - Advanced Options:
- Regenerate specific images: wp media regenerate 123 456.
- Skip confirmation: wp media regenerate --yes.
Example Workflows
- Bulk regenerate thumbnails for large media libraries.
- Update specific images without affecting others.
When to Use WP-CLI
- Best for large sites with thousands of images.
- Avoids plugin-related overhead and HTTP timeouts.
Manual Methods (Custom Code)
Adding a Custom Function
You can add a custom function to your theme’s functions.php file for lightweight sites.
Example Code Snippet
php
function regenerate_thumbnails() {
$attachments = get_posts([
'post_type' => 'attachment',
'numberposts' => -1,
]);
foreach ($attachments as $attachment) {
$file = get_attached_file($attachment->ID);
wp_update_attachment_metadata(
$attachment->ID,
wp_generate_attachment_metadata($attachment->ID, $file)
);
}
}Running the Function
Create a custom admin page to trigger the function, or run it directly from your code editor.
When Manual Methods Are Useful
- Ideal for developers maintaining plugin-free sites.
- Provides full control over the process.
Best Practices
- Back up your site before making changes.
- Test the function in a staging environment to avoid errors.
Each method offers unique advantages. Choose one based on your technical expertise and website needs. Regenerating thumbnails ensures your images look sharp, fit seamlessly, and enhance your site’s performance.
Comparison Table of Methods to Regenerate Thumbnails
| Method | Description | Best For | Key Tools |
| Regenerate Thumbnails Plugin | Easy-to-use plugin to resize all or specific thumbnails to match current settings. | Beginners and quick updates | Regenerate Thumbnails Plugin |
| Force Regenerate Thumbnails Plugin | Deletes old image sizes before regenerating new ones for a clean reset. | Cleaning up outdated image sizes | Force Regenerate Thumbnails Plugin |
| WP-CLI (Command Line) | Advanced tool for regenerating thumbnails directly via server commands. | Large media libraries and advanced users | WP-CLI |
| Custom Code | Lightweight, code-based method using PHP functions for regeneration. | Developers and plugin-free setups | Custom function in functions.php |
Advanced Considerations
Regenerating thumbnails can be simple, but advanced techniques and best practices ensure smoother processes and better results. Let’s explore how to effectively prepare, troubleshoot, and optimize thumbnail regeneration.
Best Practices for Regenerating Thumbnails
- Backup Recommendations Before Regenerating
Always back up your site before starting. Use tools like UpdraftPlus to save your database and media files. This prevents data loss if something goes wrong.
- Testing on Staging Environments
Test changes on a staging site before applying them live. This ensures your thumbnails regenerate correctly without disrupting your main site.
- Handling Large Media Libraries Efficiently
For websites with thousands of images, regenerate in batches to avoid server overload. Use WP-CLI for faster processing and less strain on resources.
Troubleshooting Common Issues
- Distorted or Missing Thumbnails After Regeneration
Check your theme’s image dimensions in Media Settings. If sizes don’t match, regenerate thumbnails again using updated settings.
- File Permission Errors in the Uploads Folder
Ensure your wp-content/uploads folder has permissions (755 or 775). Incorrect permissions can block thumbnail creation.
- Ensuring PHP GD Library Is Installed and Enabled
The PHP GD library processes images in WordPress. Contact your host to verify it’s active on your server if thumbnails fail to regenerate.
- Addressing Server Performance Bottlenecks
Large sites can face slowdowns during regeneration. Increase PHP memory limits or switch to a high-performance hosting plan to avoid downtime.
Optimizing Thumbnail Regeneration
- Compressing Regenerated Images
After regeneration, use tools like Optimole or ShortPixel to compress images. Smaller files improve site speed without sacrificing quality.
- Using Lazy Loading to Enhance Page Speed
Enable lazy loading for thumbnails. This ensures images load only when needed, reducing initial page load time and improving user experience.
- Combining Thumbnail Regeneration with Other Tasks
Take this opportunity to clean up your media library. Delete unused images, update alt texts, and organize files to streamline future management.
Tools and Plugins for Thumbnail Management
Managing thumbnails effectively requires the right tools. From resizing to optimizing, these plugins simplify the process and keep your site running smoothly. Let’s explore the best tools for thumbnail management.
Regenerate Thumbnails
This plugin is a go-to for resizing thumbnails. It works quickly and is user-friendly.
- Features:
Regenerates all or specific thumbnails based on current theme settings.
Offers options to skip correctly sized images or delete unused sizes. - Use Cases:
Ideal after a theme switch or media setting update. It’s perfect for maintaining consistency across your image library.
Force Regenerate Thumbnails
This plugin goes further by deleting old image sizes before regenerating new ones. It ensures a fresh start for your thumbnails.
- Scenarios Where It’s Better Suited:
Use this when server space is limited or if outdated sizes create clutter. It’s also helpful for fixing persistent image display issues. - Caution:
Test this plugin on a staging site before using it on live websites to avoid data loss.
Optimole and Other Compression Tools
Compression tools like Optimole and ShortPixel enhance thumbnail quality and reduce file size.
- Benefits:
Compressed images load faster without losing clarity.
These tools also support automatic resizing for responsive design. - Use Cases:
Perfect for optimizing regenerated thumbnails, especially on media-heavy sites.
Alternative Plugins for Image Management
- Media Cleaner
- Removes unused or broken media files from your library.
- Ideal for decluttering after thumbnail regeneration.
- EWWW Image Optimizer
- Optimizes images for faster loading.
- Automatically compresses images as you upload them.
| Tool/Plugin | Description | Best Use Case | Key Features |
| Regenerate Thumbnails | Resize all or specific thumbnails to fit current settings. | After theme changes or Media Setting updates | Skips correctly sized images and deletes unused sizes. |
| Force Regenerate Thumbnails | Deletes old image sizes before regenerating new ones. | Cleaning up server space or fixing clutter | Removes outdated sizes and regenerates fresh thumbnails. |
| Optimole | Compresses and optimizes images for faster loading. | Improving page speed after regeneration | Automatic compression responsive resizing. |
| ShortPixel | Enhances image quality while reducing file size. | Optimizing regenerated thumbnails | Supports various compression levels. |
| Media Cleaner | Removes unused or broken media files. | Cleaning up the library after regeneration | Detects unused images and organizes media files. |
| EWWW Image Optimizer | Compresses and optimizes images during uploads. | Maintaining optimized media libraries | Automatic optimization, bulk optimization. |
Conclusion
Regenerating thumbnails keeps your WordPress site visually consistent and professional. It fixes distorted or outdated images, aligns thumbnails with new themes, and improves user experience. Whether you use plugins, WP-CLI, or custom code, choose a method that matches your skills and website needs.
Before starting, back up your site and test on a staging environment. Use tools like Optimole or ShortPixel to compress images and boost page speed. Regularly clean up unused media files to maintain an optimized library.
A well-managed thumbnail system ensures your site runs smoothly, looks great, and delivers the best visitor experience.
FAQs
Q. How Do You Refresh Thumbnails in WordPress?
You can refresh thumbnails by regenerating them. Use the Regenerate Thumbnails plugin to resize all images to fit your theme’s current settings. Go to Tools > Regenerate Thumbnails and click Regenerate All Thumbnails. This updates every thumbnail to match your latest configuration.
Q. Why Are My Thumbnails Not Working in WordPress?
Thumbnails may fail due to incorrect image sizes, file permissions, or missing server tools. Check the Media Settings for proper dimensions. Ensure the uploads folder has correct permissions (755 or 775). Also, confirm the PHP GD Library is active, as it handles image processing.
Q. How Do I Rebuild Media in WordPress?
To rebuild media, regenerate all thumbnails using a plugin like Regenerate Thumbnails. Alternatively, use WP-CLI for faster processing with the command:
Wp media regenerate.
For broken images, verify file paths and fix any upload issues. Tools like Media Cleaner can also help clean up unused or damaged files.
Q. How Do You Regenerate Image Size in WordPress?
Install the Regenerate Thumbnails plugin. After activation, go to Tools > Regenerate Thumbnails. Click Regenerate All Thumbnails to resize every image in your media library. This updates image dimensions to match the new theme or Media Settings requirements.
Q. How to Regenerate WordPress Thumbnails?
You can regenerate thumbnails using plugins like Regenerate Thumbnails or Force Regenerate Thumbnails. For advanced users, WP-CLI is a faster option. Run the command wp media regenerate to update all thumbnails. Always back up your site before starting the process.