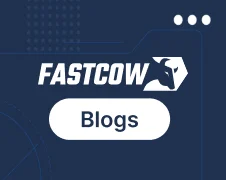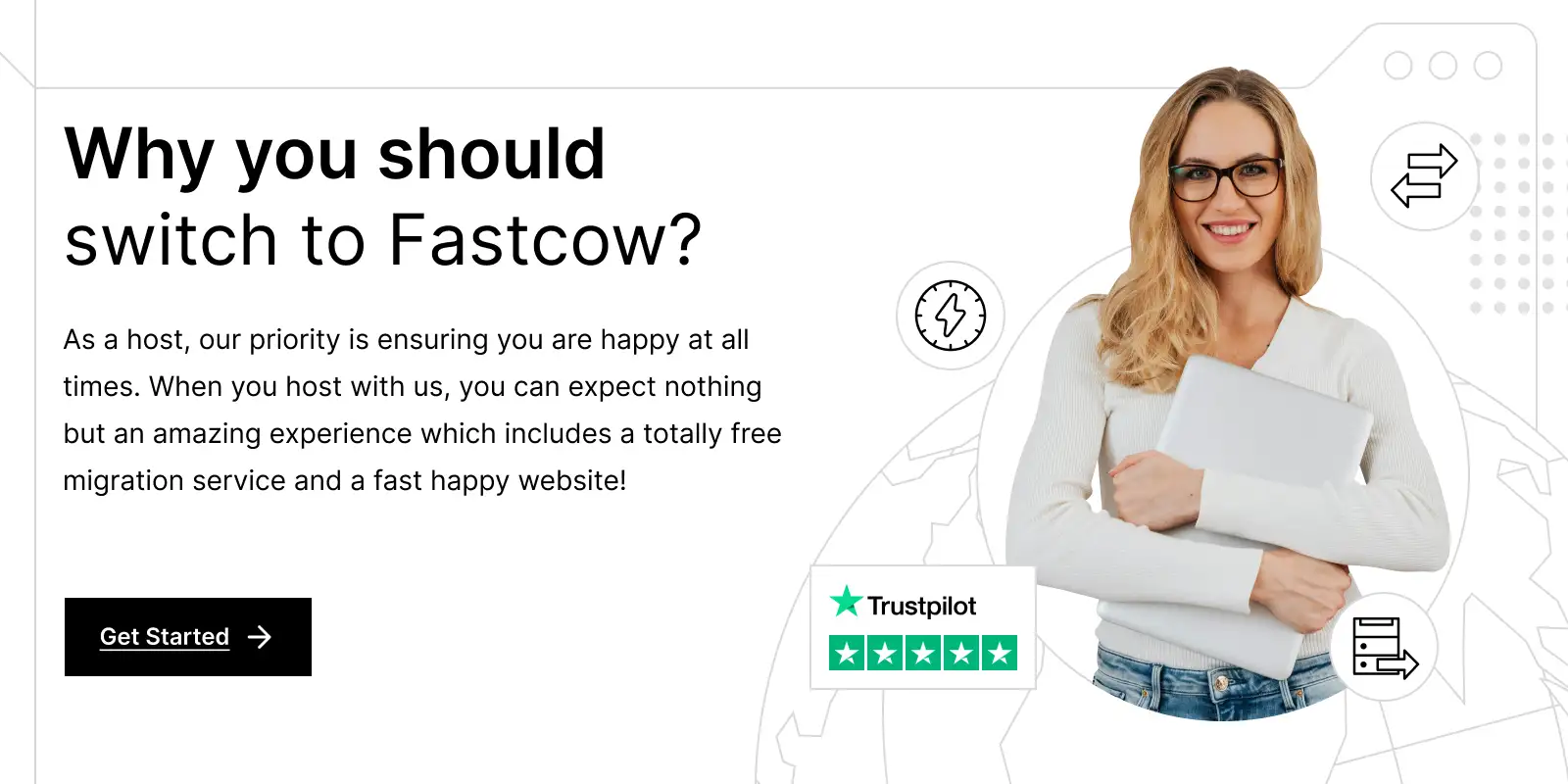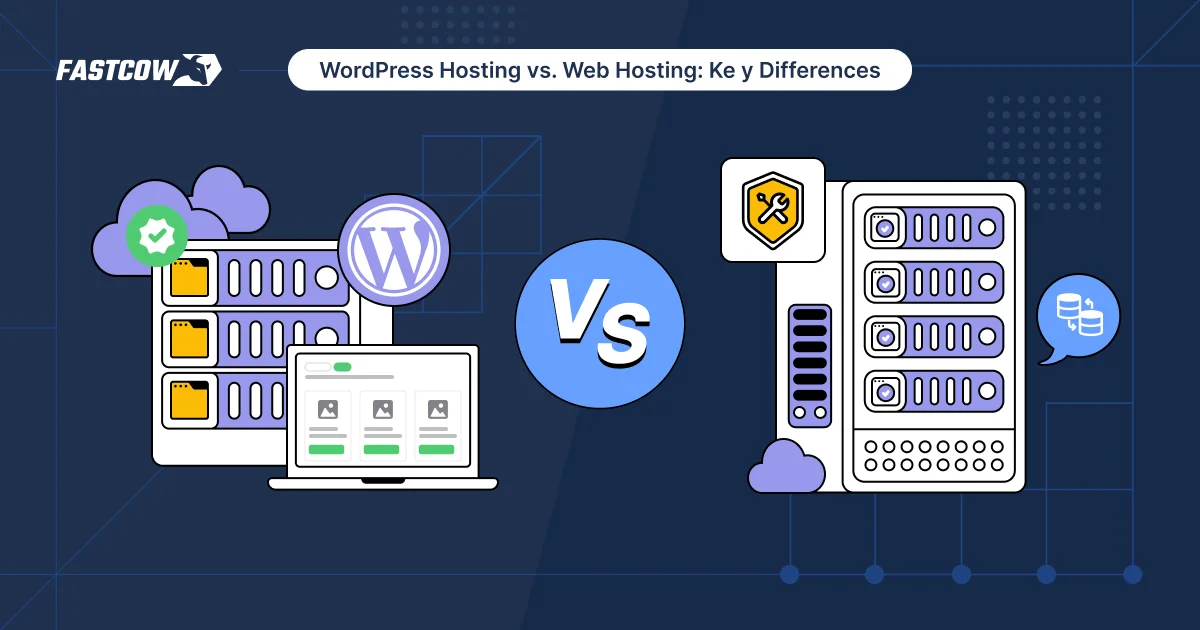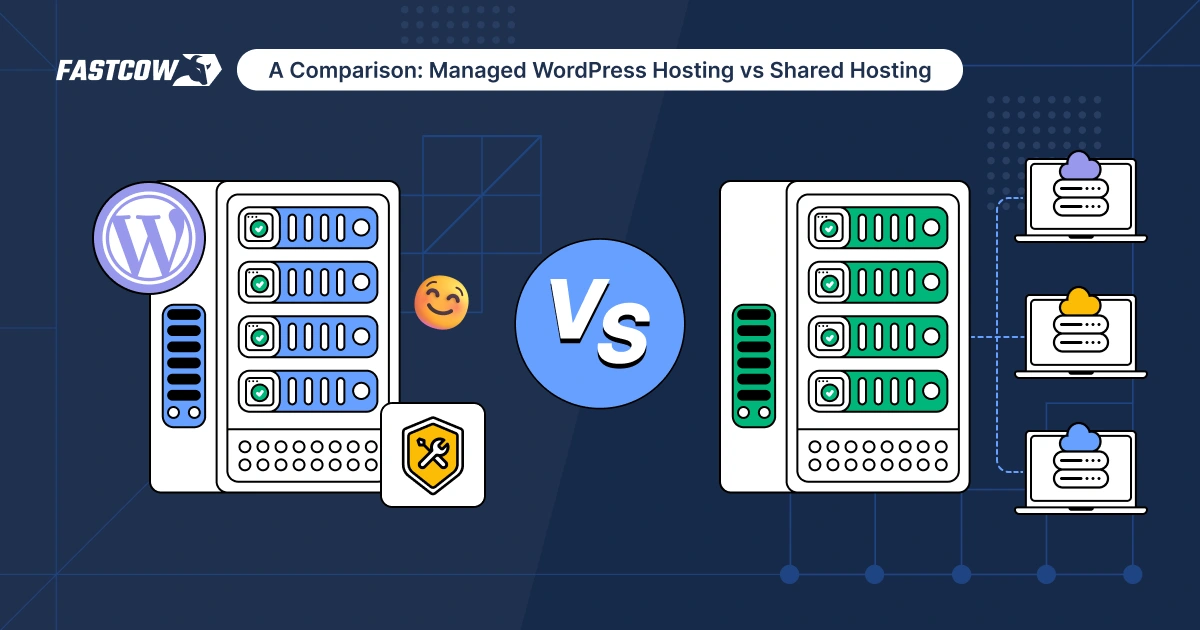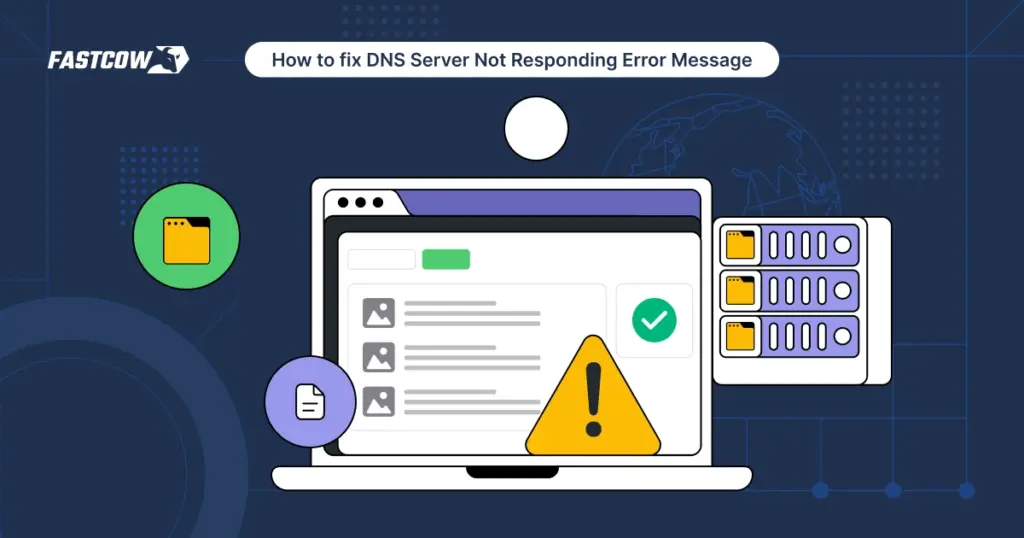
The Domain Name System (DNS) is the backbone of how we access the internet. It translates human-friendly web addresses into numeric IP addresses that computers use to communicate. Without DNS, finding websites would mean memorizing long strings of numbers.
When you see the message DNS server not responding, it means the system that handles this translation isn't working. This can block access to specific websites or stop the internet entirely. It’s frustrating but fixable.
This guide is essential because DNS errors can stem from various causes, like a DNS server down, misconfigurations, or conflicts. We’ll walk you through simple and advanced fixes to restore access quickly.
Whether you’re a beginner wondering what DNS server not responding means or an expert seeking deeper insights, this guide is for you. Let’s fix your DNS error and get you back online.
Understanding the Basics of DNS
A DNS server connects domain names to IP addresses. When you type a web address, like "example.com," the DNS translates it into numbers that computers understand. Without it, your browser wouldn’t know where to go.
How DNS Errors Happen
DNS errors occur when this translation fails. Common reasons include server outages, poor network settings, or a DNS server down. Sometimes, outdated DNS cache or hardware issues cause trouble. These factors result in the dreaded DNS server not responding error.
Signs of DNS Problems
You might see error messages like This Site Can’t Be Reached or DNS_PROBE_FINISHED_NXDOMAIN. Such errors mean your system can't resolve DNS for websites. Often, these hints point to underlying internet DNS issues needing quick fixes.
Common Causes of DNS Server Not Responding Error
Server-Side Issues
Sometimes, the DNS server must respond due to high traffic or downtime. A DNS server might be unavailable if your provider faces technical problems.
User-Side Issues
Your router or modem might malfunction, causing DNS errors. Incorrect settings or a no DNS server issue can also disrupt connectivity.
Software and Hardware Conflicts
Firewalls or antivirus programs can block DNS processes. Misconfigured network adapters and IPv6 settings might create conflicts, making websites inaccessible.
By understanding these causes, you’ll know why your DNS server not responding error happens—and be ready to fix it!
Quick Fixes for Beginners
1. Switch Your Browser
Your browser might cause the DNS server not to respond to the issue. Try opening the same website in another browser. For example, switch to Edge or Firefox if you're using Chrome. Different browsers use separate caches and settings, which might bypass the error. Clear your browser’s cache and cookies if the site loads to prevent future problems.
2. Restart Devices
Restart your router, modem, or computer. Unplug the router or modem, wait 30 seconds, then plug it back in. This process, called power cycling, clears temporary glitches in your network. Also, reboot your device to refresh its DNS settings and resolve basic DNS errors.
3. Test on Another Device or Network
Try accessing the website from another device, like your phone or tablet. If it works, the problem might be with your computer. Use mobile data instead of Wi-Fi to check if your home network causes the issue. A DNS server might be unavailable for your primary connection but accessible elsewhere.
4. Check the Website Itself
The website may be down. Use tools like DownDetector or IsItDownRightNow to verify. If the site has issues, it’s not your DNS causing the problem. Wait until the site is back online or contact its administrator.
These steps can quickly identify whether the DNS server is down or your device setup needs adjustments.
Intermediate Troubleshooting Steps
1. Flush the DNS Cache
Your computer stores temporary DNS data to speed up website loading. However, outdated or corrupted entries can cause DNS errors. Clearing the cache forces your device to fetch fresh records.
- For Windows:
- Press Windows + R, type cmd, and hit Enter.
- In the Command Prompt, type: ipconfig /flushdns and press Enter.
- Restart your browser to test the connection.
- For macOS:
- Open Terminal (use Spotlight with Command + Space).
- Type: sudo killall -HUP mDNSResponder and press Enter.
- Enter your admin password when prompted.
- For Linux:
- Open your terminal.
- Use this command: sudo systemd-resolve --flush-caches (varies by distribution).
2. Change DNS Server Settings
Your default DNS server may need to be faster or more reliable. Switching to a public DNS like Google or Cloudflare often resolves issues.
- For Windows:
- Open Control Panel > Network and Sharing Center.
- Select your active connection, then click Properties.
- Highlight Internet Protocol Version 4 (TCP/IPv4). Click Properties.
- Select Use the following DNS server addresses.
- Enter Google DNS: 8.8.8.8 (Preferred) and 8.8.4.4 (Alternate). Click OK.
- For macOS:
- Go to System Preferences > Network.
- Select your connection and click Advanced.
- Navigate to the DNS tab, click the +, and add: 1.1.1.1 and 1.0.0.1 for Cloudflare DNS.
- For Android:
- Open Settings > Network & internet > Private DNS.
- Select Private DNS provider hostname and type dns. google.
- For iOS:
- Go to Settings > Wi-Fi.
- Tap the i next to your network and configure DNS manually by adding: 8.8.8.8.
3. Update Network Adapter Drivers
Outdated or corrupted drivers can cause DNS server not to respond to errors. Keep them updated to ensure smooth connectivity.
- For Windows:
- Right-click the Start menu and choose Device Manager.
- Expand Network Adapters, right-click your adapter, and select Update driver.
- Choose Search automatically for updated driver software.
- For macOS:
Drivers update automatically with system updates. Go to System Preferences > Software Update to ensure your OS is up to date.
4. Run Network Diagnostics
Built-in tools can help detect and fix internet DNS issues.
- For Windows:
- Right-click your network icon and select Troubleshoot problems.
- Follow the prompts to identify and resolve issues.
- For macOS:
- Hold Option and click the Wi-Fi icon.
- Select Open Wireless Diagnostics.
- Follow the wizard to diagnose connectivity problems.
These steps target common issues like a DNS server down, misconfigured settings, or outdated software. Following them can often resolve no DNS server issues efficiently.
| Step | Description | Platform | Instructions |
| Flush DNS Cache | Clears temporary DNS data to resolve corrupted or outdated entries. | Windows | Open Command Prompt, type ipconfig /flushdns, and press Enter. Restart browser. |
| macOS | Open Terminal, type sudo killall -HUP mDNSResponder, and press Enter. | ||
| Linux | Open Terminal, type sudo systemd-resolve --flush-caches, and press Enter. | ||
| Change DNS Server | Switches to reliable public DNS like Google or Cloudflare to resolve connectivity issues. | Windows | Navigate to Network & Sharing Center > Properties > TCP/IPv4. Enter 8.8.8.8 and 8.8.4.4. |
| macOS | Go to Network > Advanced > DNS tab. Add 1.1.1.1 and 1.0.0.1. | ||
| Android | Go to Network & Internet > Private DNS. Set hostname to dns.google. | ||
| iOS | Configure DNS manually in Wi-Fi settings. Add 8.8.8.8. | ||
| Update Network Drivers | Ensures network adapters are up to date to prevent DNS errors. | Windows | Open Device Manager, right-click the adapter and select Update driver. |
| macOS | Check for updates in System Preferences > Software Update. | ||
| Run Network Diagnostics | Uses built-in tools to identify and fix connectivity problems. | Windows | Right-click the network icon > Troubleshoot problems. Follow on-screen prompts. |
| macOS | Hold Option, click Wi-Fi icon > Open Wireless Diagnostics. Follow the wizard. |
Advanced Solutions for Experts
1. Disable IPv6
IPv6 is the latest internet protocol but can sometimes cause DNS errors due to compatibility issues with older systems or networks. Disabling it may resolve persistent DNS server not responding problems.
- For Windows:
- Open Control Panel > Network and Internet > Network and Sharing Center.
- Select your active network and click Properties.
- Uncheck Internet Protocol Version 6 (TCP/IPv6) and click OK.
- For macOS:
- Go to System Preferences > Network.
- Select your active connection, click Advanced, and navigate to the TCP/IP tab.
- Change Configure IPv6 to Off and save changes.
2. Modify the Hosts File
The host file maps domain names to IP addresses. Incorrect entries here can block access to websites.
- Steps to Edit Safely:
- For Windows:
- Open Notepad as an administrator.
- Navigate to C:\Windows\System32\drivers\etc\hosts.
- Add or remove entries carefully. Save the file.
- For macOS:
- Open Terminal and type sudo nano /etc/hosts.
- Edit the file carefully, ensuring correct formatting.
- For Windows:
3. Reset Network Settings
Resetting network settings can fix misconfigured adapters or TCP/IP settings that lead to internet DNS issues.
- For Windows:
- Open Command Prompt as Administrator.
- Run the following commands:
- netsh int ip reset
- netsh winsock reset
- Restart your system to apply changes.
- For macOS:
- Open Terminal and type sudo ifconfig en0 down.
- Follow with sudo ifconfig en0 up.
- Restart your system.
4. Reconfigure Router Settings
Routers often cache DNS settings. Resetting them can resolve the DNS server that is not responding to errors across all devices.
- Steps:
- Log in to your router using its IP address (e.g., 192.168.1.1) in your browser.
- Navigate to DNS Settings or Advanced Network Settings.
- Set DNS to Manual and enter a reliable DNS like Google (8.8.8.8, 8.8.4.4) or Cloudflare (1.1.1.1, 1.0.0.1).
- Save and restart your router.
5. Disable Secondary Connections
Conflicting network connections can block DNS requests, causing no DNS server issues.
- For Windows:
- Open Control Panel > Network and Internet > Network Connections.
- Turn off all connections except the active one by right-clicking and selecting Disable.
- For macOS:
- Go to System Preferences > Network.
- Control-click unused networks and select Make Service Inactive.
| Step | Description | Platform | Instructions |
| Disable IPv6 | Resolves DNS errors caused by compatibility issues with IPv6. | Windows | Go to Control Panel > Network and Sharing Center > Properties. Uncheck IPv6. |
| macOS | Go to System Preferences > Network > Advanced > TCP/IP. Set Configure IPv6 to Off. | ||
| Modify Hosts File | Fixes incorrect domain-to-IP mappings in the host file. | Windows | Open Notepad as admin, edit C:\Windows\System32\drivers\etc\hosts, and save changes. |
| macOS | Use Terminal, type sudo nano /etc/hosts, make changes, and save carefully. | ||
| Reset Network Settings | Resets misconfigured network adapters and TCP/IP settings. | Windows | Run netsh int ip reset and netsh winsock reset in Command Prompt as admin. Restart. |
| macOS | Run sudo ifconfig en0 down and sudo ifconfig en0 up in Terminal. Restart. | ||
| Reconfigure Router | Clears cached DNS settings in the router. | All | Log in to the router via browser. Go to DNS Settings. Set to manual (e.g., Google: 8.8.8.8, Cloudflare: 1.1.1.1). |
| Disable Secondary Connections | Prevents conflicting network connections from causing DNS issues. | Windows | Go to Control Panel > Network Connections. Disable unused connections. |
| macOS | Open System Preferences > Network. Control-click unused networks and make them inactive. |
Specialized Troubleshooting Scenarios
1. For Home Networks
Home network setups can impact DNS servers not responding errors due to outdated firmware or misconfigured settings.
- Update Your Router Firmware:
- Find your router's IP address (e.g., 192.168.1.1) and log in through your browser.
- Look for the Firmware Update or Maintenance section.
- Download the latest firmware from the manufacturer’s website.
- Upload it in the router settings and follow the on-screen instructions.
- Optimize Home DNS Settings:
- Access your router’s DNS settings in the Network or Advanced Settings tab.
- Switch to public DNS servers like Google (8.8.8.8) or Cloudflare (1.1.1.1).
- Save changes and reboot the router.
- Check Device Connectivity:
- Disconnect unused devices to reduce network strain.
- Test connectivity on a single device to identify potential DNS servers that might be unavailable for errors.
2. For Business and Enterprise Networks
Corporate networks face DNS error challenges due to complex firewalls, multiple users, and VPN dependencies.
- Firewall Configuration:
- Access the firewall settings from the admin dashboard.
- Allow traffic on ports 53 (DNS) and 443 (HTTPS) to avoid blocking DNS lookups.
- Test the connection after adjusting the rules.
- Centralize DNS Settings:
- Use an enterprise DNS service like OpenDNS or Cloudflare for Businesses.
- Ensure all devices point to the same DNS servers for consistency.
- Monitor DNS performance with tools like SolarWinds or Zabbix.
- Audit Network Load:
- Use network monitoring tools to check for overloading.
- Scale DNS resources during peak hours to prevent DNS server down issues.
3. Using VPNs and Proxy Servers
VPNs and proxies reroute traffic, often causing cant resolve DNS errors if settings conflict.
- Adjust VPN DNS Settings:
- Open your VPN client’s settings menu.
- Enable the “Use custom DNS” option, then enter DNS addresses (e.g., 1.1.1.1, 8.8.8.8).
- Save changes and reconnect to the VPN.
- Disable Proxy Conflicts:
- On Windows, go to Settings > Network & Internet > Proxy.
- Turn off “Use a proxy server.”
- On macOS, navigate to System Preferences > Network > Advanced > Proxies and uncheck all boxes.
- Test Without VPN or Proxy:
- Disconnect the VPN or proxy temporarily.
- Check if the DNS server is not responding error persists.
- If resolved, reconfigure the VPN or proxy for compatibility.
These steps ensure smooth DNS functionality for specialized setups for personal or professional use.
DNS Security and Optimization
1. Enhancing Security with Custom DNS
Custom DNS providers like Quad9 and OpenDNS can protect against malware and phishing attacks. They also enhance privacy by not storing browsing data.
- Steps to Secure Your DNS:
- Choose a Trusted Provider: Use Quad9 (9.9.9.9) for security filtering or OpenDNS (208.67.222.222) for customizable content controls.
- Update DNS on Your Router:
- Log into your router’s admin panel (e.g., 192.168.1.1).
- Go to Network Settings > DNS and enter the chosen provider's DNS IPs.
- Save changes and reboot the router.
- Configure Devices Directly:
- On Windows, open Control Panel > Network and Internet > Network Connections.
- Right-click your active network, select Properties, and input the DNS IPs.
- Repeat on other devices for consistent protection.
2. Preventing Future Errors
Taking proactive steps can reduce DNS errors like "DNS server might be unavailable."
- Flush the DNS Cache Regularly:
- For Windows, run ipconfig /flushdns in Command Prompt.
- On macOS, use the Terminal command: sudo killall -HUP mDNSResponder.
- Clearing stale cache ensures accurate DNS resolution.
- Monitor DNS Settings and Router Updates:
- Check DNS configurations monthly to ensure no unauthorized changes.
- Enable auto-updates for router firmware or update it manually.
- Keep antivirus and firewalls updated to guard against DNS hijacking.
3. Improving Browsing Speed
An optimized DNS server minimizes latency, reducing page load times.
- Switch to Faster DNS Servers:
- Use Google DNS (8.8.8.8) or Cloudflare DNS (1.1.1.1) for speed and reliability.
- Measure performance with tools like DNS Benchmark or Namebench.
- Update the DNS settings on your router or devices as outlined above.
- Enable DNS Pre-fetching in Browsers:
- In Chrome, go to Settings > Privacy and Security > Cookies and Other Site Data.
- Turn on “Preload pages for faster browsing.”
- Other browsers offer similar options under performance settings.
Following these steps enhances security, prevents common DNS server down errors, and ensures smooth, fast browsing experiences.
When All Else Fails
1. Contacting Your Internet Service Provider (ISP)
Sometimes, the issue lies beyond your control. A DNS server not responding could stem from your ISP's infrastructure.
- When to Contact Your ISP:
- You’ve tried all troubleshooting steps without success.
- You notice widespread outages in your area.
- Your router diagnostics indicate no DNS connection.
- What to Ask:
- Are there ongoing DNS server issues on their end?
- Can they guide you in resetting your connection or testing alternate DNS servers?
- Will they provide a backup DNS address for temporary use?
- What to Expect:
- ISPs often resolve DNS errors quickly if they’re aware of the issue.
- Some might suggest switching to public DNS servers while they fix the problem.
2. Switching DNS Providers
Switching DNS servers can resolve persistent DNS errors and improve browsing.
- Pros of Public DNS:
- Google DNS (8.8.8.8) or Cloudflare DNS (1.1.1.1) offers speed and reliability.
- They are less likely to experience downtime compared to ISP-provided DNS.
- Cons of Public DNS:
- They may lack advanced security filters offered by private options like Quad9.
- Privacy concerns if the provider logs your browsing activity.
- How to Switch:
- Access your router or device settings.
- Enter the DNS IP addresses of your chosen provider.
- Save changes and restart your connection.
3. Hardware Replacement or Professional Support
If DNS problems persist, faulty hardware may be the culprit.
- Signs of Hardware Issues:
- Frequent connection drops despite software fixes.
- Inconsistent network performance across devices.
- Error messages like no DNS server detected or network adapter failures.
- What to Do Next:
- Test with another router or network card if available.
- Replace old equipment if troubleshooting doesn’t work.
- Seek professional IT support for in-depth diagnosis and repairs.
By following these steps, you address even the toughest DNS issues. When the DNS server is not responding after all efforts, these options help ensure a resolution.
Conclusion
Most DNS servers not responding issues have practical fixes. Restart your devices, flush the DNS cache, or switch to a reliable DNS provider like Google DNS or Cloudflare. Advanced steps, such as updating network drivers or disabling IPv6, help tackle tougher problems. Even persistent errors often point to ISP or hardware issues that are manageable with proper action.
If you’ve resolved your DNS error, share your steps to help others. If issues persist, don’t hesitate to ask for help in tech forums or contact your ISP. Every solution shared strengthens the community’s knowledge.