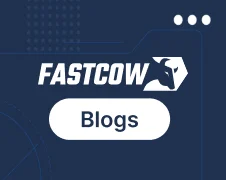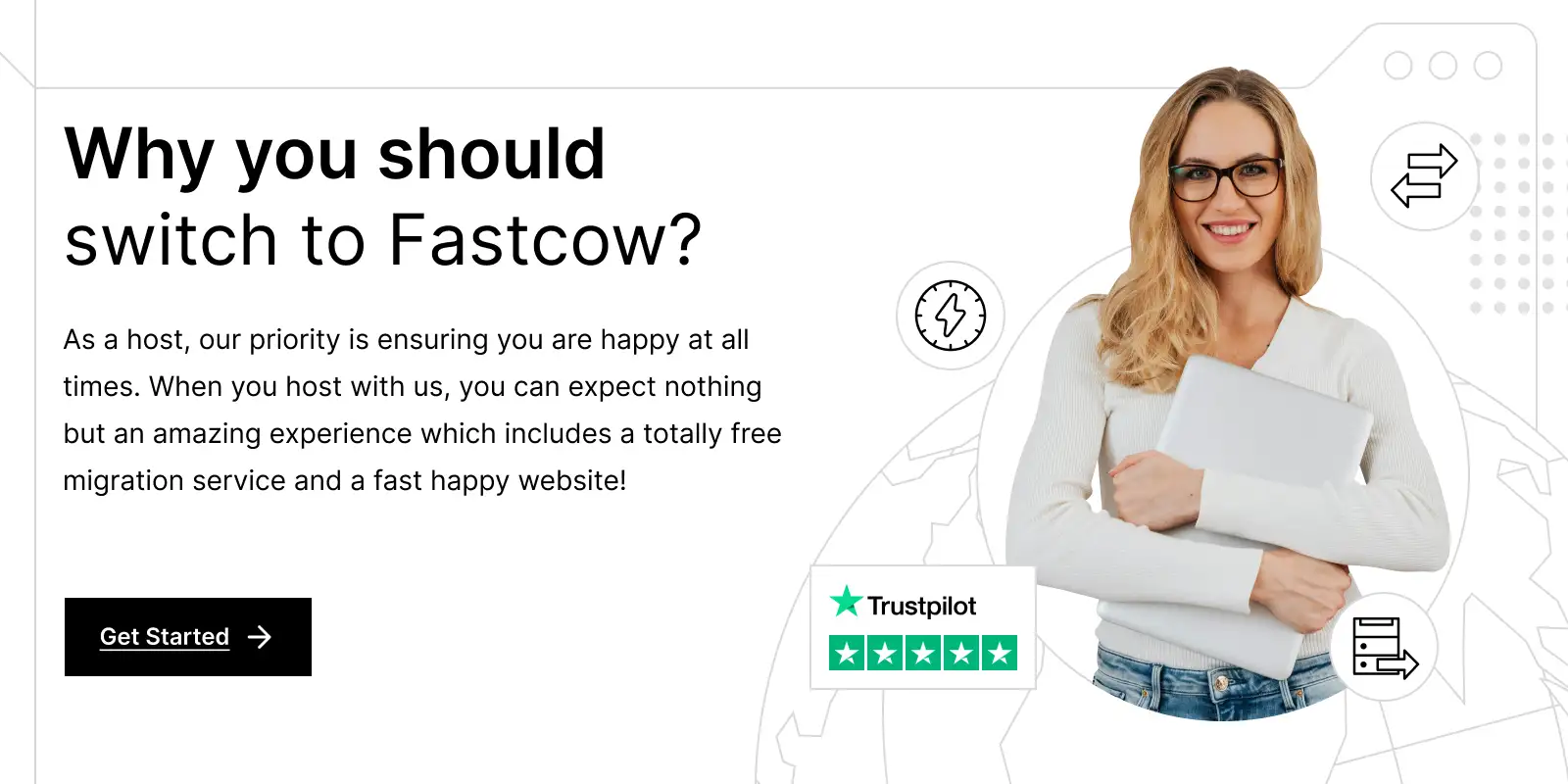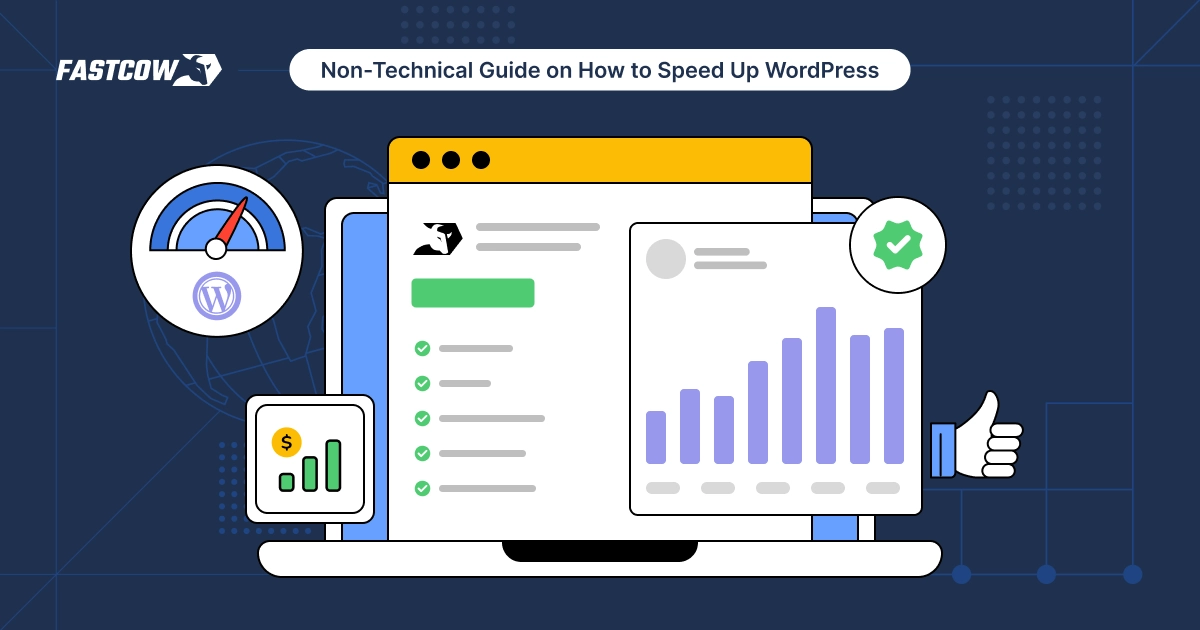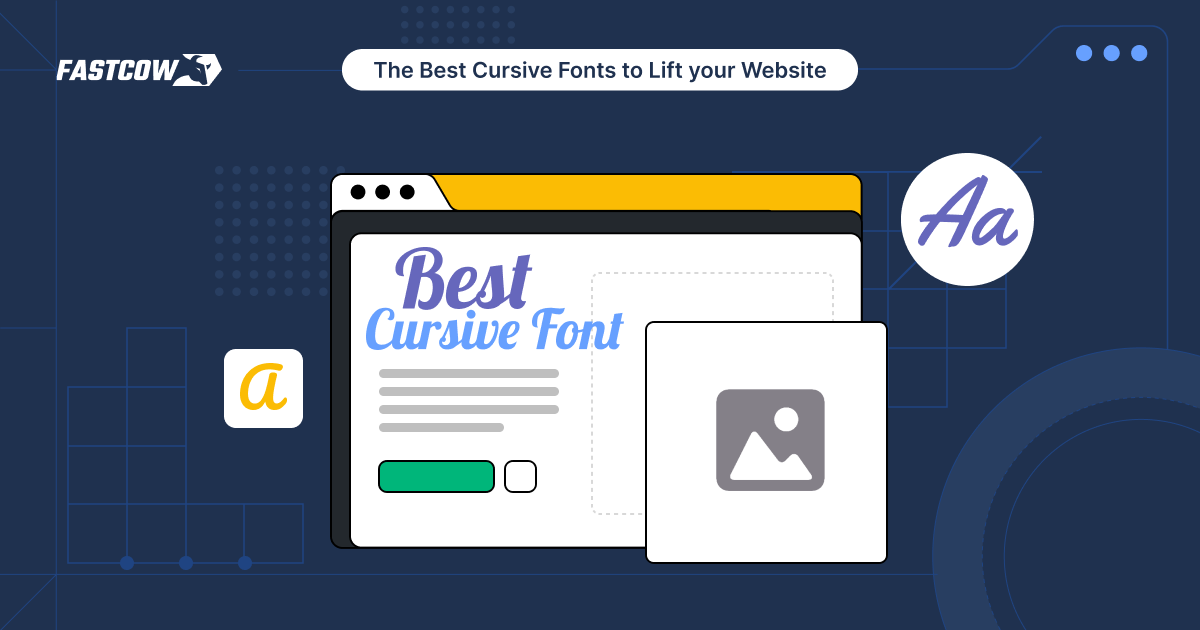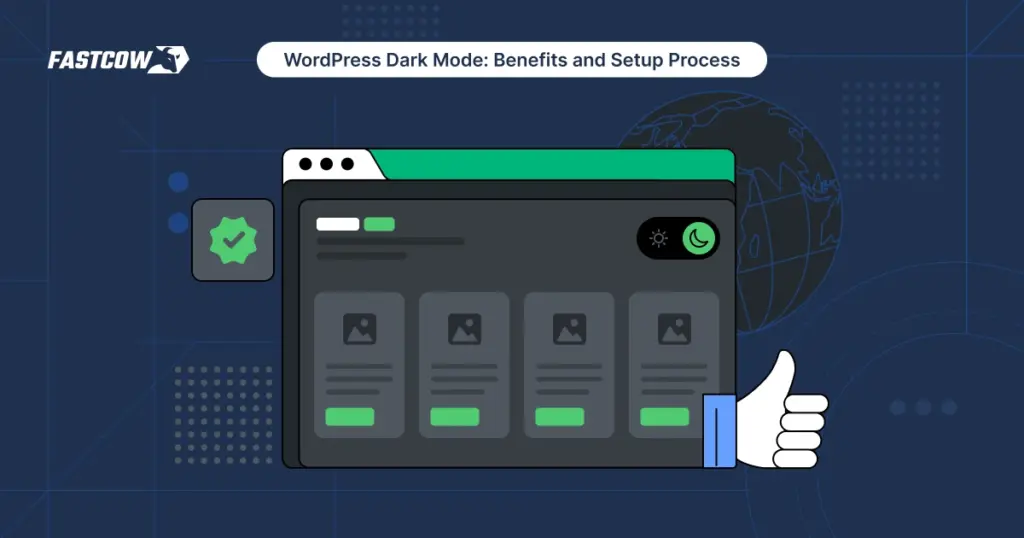
Staring at bright screens for hours isn't just uncomfortable. It can strain the eyes, disrupt sleep, and even drain the device's battery life faster. That's why dark mode has gone from a trend to a must-have feature across websites, apps, and operating systems.
This guide covers everything from why dark mode matters to the best ways to implement it on your WordPress site. Whether you want a quick toggle switch or a fully branded WordPress dark mode experience, you’ll find the best solution here.
- What Is WordPress Dark Mode?
- Benefits of WordPress Dark Mode
- How to Add Dark Mode in WordPress: 4 Ways to Do That
- How to Enable/Add Dark Mode to WordPress Website Dashboard
- How to Customize the Dark Mode of Your Website
- Choosing the Right Dark Mode Plugin for WordPress
- Common Mistakes to Avoid for WordPress Dark Mode
- FAQs
By the end, you’ll have a fully functional dark mode for WordPress that aligns with your brand and enhances user experience.
Let’s start by understanding what WordPress dark mode is.
What Is WordPress Dark Mode?
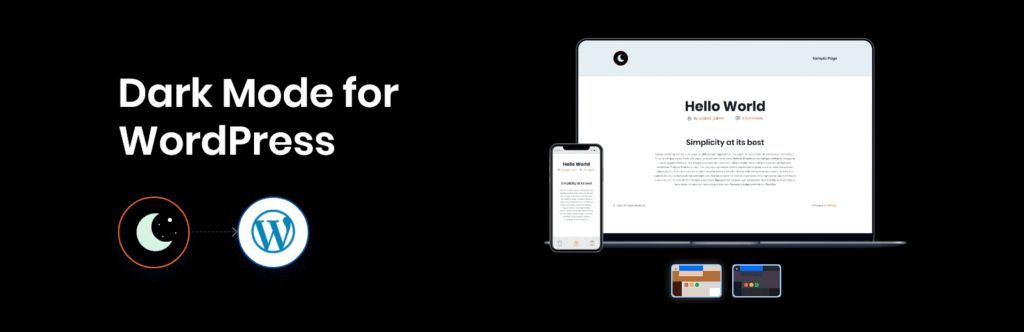
WordPress dark mode is a display setting that replaces the standard light interface with a darker color scheme. It adjusts backgrounds, text, and other UI elements to maintain contrast and readability.
This feature has gained traction across digital platforms. According to a survey by Android Authority, over 80% of users prefer dark mode when given the option. Major tech giants like Google, Apple, and Microsoft have incorporated it into their ecosystems, making it an expected feature rather than a novelty.
Benefits of WordPress Dark Mode
Here’s why integrating dark mode into your WordPress site is a smart decision:
1. Reduces Eye Strain
Long hours of screen exposure can cause discomfort, especially when reading on bright white backgrounds. Dark mode for WordPress reduces glare and light emission, helping users read content with less strain.
2. Enhances Readability in Low-Light Environments
A bright screen can make browsing in dimly lit conditions uncomfortable. Dark mode provides a more balanced contrast, making text easier to read without overwhelming brightness.
This is particularly useful for night-time users who want a comfortable reading experience.
3. Improves Accessibility
For users with visual impairments, such as light sensitivity or dyslexia, a dark background with well-contrasted text can improve readability.
It also minimizes discomfort for users prone to migraines, as bright screens can trigger headaches.
4. Saves Battery Life on OLED and AMOLED Screens
Energy efficiency is a consideration for websites with heavy traffic. Dark mode, particularly on OLED-based displays, reduces the overall power draw.
OLED and AMOLED displays consume less power when displaying dark pixels because individual pixels turn off completely.
5. Provides a Modern and Sleek Design
Dark mode aligns with contemporary design trends seen across major platforms like YouTube, Twitter, and Google. A dark interface gives your WordPress site a polished and tech-forward appearance that appeals to modern users.
6. Encourages Longer Browsing Sessions
Streaming platforms like YouTube and Netflix use dark themes because they reduce eye fatigue and allow users to engage with content for longer periods.
Implementing dark mode on WordPress can have a similar effect, keeping visitors on your site for extended durations.
7. Supports Better Sleep Hygiene
Exposure to bright light before bedtime can interfere with melatonin production, affecting sleep quality.
Websites that offer dark mode reduce exposure to blue light, aligning with sleep hygiene recommendations that encourage dimmer screens in the evening.
8. Differentiates Your Website from Competitors
Despite its growing popularity, dark mode is still not universally adopted. This option on your WordPress site can make it stand out, offering visitors a feature they might not find elsewhere.
Providing dark mode on your WordPress site is all about optimizing usability, accessibility, and sustainability. With increasing users expecting this feature, enabling dark mode ensures your site meets modern browsing demands.
How to Add Dark Mode in WordPress: 4 Ways to Do That
If you're sold on adding dark mode to your WordPress site, there’s more than one way to make it happen.
Here are four options to consider:
- Use a WordPress Dark Mode Plugin
- Choose a WordPress Theme with Dark Mode
- Use a JavaScript Library for Dark Mode
- Implement Dark Mode with Custom Code
Each method has its advantages, so the best choice depends on your website’s setup and how much customization you need.
Let’s go through each method one by one.
1. Using a WordPress Dark Mode Plugin
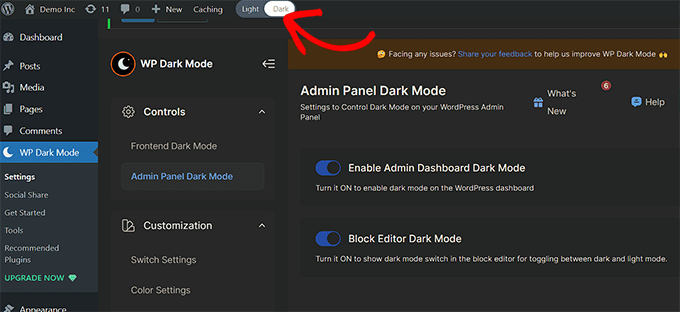
Not everyone wants to deal with code, and that's where dark-mode plugins come in. They offer a straightforward way to implement dark mode without modifying your theme files or writing custom scripts.
How It Works
Most dark mode plugins are designed to be plug-and-play, meaning installation alone is enough to get a working dark mode on your website. Some even go a step further by detecting a visitor’s system preferences and automatically switching the mode accordingly.
Steps to Enable Dark Mode Using a Plugin
- Install the Plugin
- Go to your WordPress dashboard.
- Navigate to Plugins > Add New and search for "WP Dark Mode" or any other dark mode plugin.
- Click Install and then Activate.
- Customize Preferences
- Access the plugin settings from the WordPress dashboard.
- Choose between auto-detection (matching the user’s system settings) and manual toggle mode.
- Adjust colors, backgrounds, and text styles to ensure readability.
- Add a Toggle Switch
- Some plugins provide a floating toggle button by default.
- Others allow you to place a dark mode switch WordPress anywhere on your site using a shortcode or widget.
- Test and Optimize
- Browse your site in both light and dark modes to check if all elements display correctly.
- If needed, tweak the settings to prevent images or specific sections from looking off in dark mode.
Choosing the Best dark mode plugin for WordPress
Several free and premium plugins can do the job. Here are some top-rated options:
- Darklup: Provides scheduled dark mode and WooCommerce support.
- Dracula Dark Mode: Simple, lightweight, and performance-friendly.
- Dark Mode Toggle: Adds a basic manual toggle switch.
2. Choosing a Theme with Built-in Dark Mode
The simplest way to enable dark mode in WordPress (without dealing with extra plugins or custom code) is to use a theme that already includes this functionality.
Many modern themes now come with a dark mode option that allows users to switch between light and dark themes effortlessly.
But before going all in, consider this: Are you starting fresh with your website, or do you already have a theme in place?
If your site is already set up with a different theme, switching just to dark mode might not be practical. On the other hand, if you're in the early stages of development, choosing a theme that natively supports dark mode can save you time and ensure a smooth design experience.
How to Enable WordPress Dark Mode without Plugin Using a Supported Theme
Once you’ve selected a theme with built-in dark mode support, follow these steps to enable it:
- Go to your WordPress dashboard and navigate to Appearance > Themes.
- Click "Add New Theme" and search for your preferred theme.
- Install and activate the theme.
- Open the Customizer by clicking on Appearance > Customize.
- Look for Dark Mode Settings under the Colors and Background section.
- Toggle Dark Mode On, preview the changes, and click Publish.
Popular WordPress Themes with Dark Mode Support
If you want to go this route, here are some themes worth considering:
- Neve: Lightweight, fast, and customizable
- OceanWP: Comes with extensive styling options
- Hestia: Modern, one-page theme with dark mode support
- Astra (with color customization): Highly flexible and widely used
- GeneratePress: Performance-focused with easy customization
- Kadence: Offers detailed color and layout control
3. Using a JavaScript Library for Dark Mode
JavaScript libraries offer a reliable solution for those who want more control over how dark mode functions on their WordPress site. Instead of relying on plugins with limited customization, these libraries allow developers to fine-tune the dark mode experience.
Follow these steps to implement one of the most effective JavaScript-based dark mode solutions.
Step 1: Choose the Right JavaScript Library
Two well-known libraries for adding dark mode are:
- darkmode.js: A quick and automatic solution using Vanilla JavaScript and CSS mix-blend-mode. It applies dark mode based on system preferences and includes a built-in toggle switch.
- drkmd.js: Provides more customization by letting developers define their own theme-dark and theme-light CSS styles instead of relying on an automated blend mode.
Step 2: Add the Library to Your WordPress Site
To integrate the library, include its script in your header.php or enqueue it in your theme’s functions.php file.
For example, to use darkmode.js, add the following script before the closing </body> tag:
<script src="https://cdn.jsdelivr.net/npm/darkmode-js"></script>
<script>
new Darkmode().showWidget();
</script>
If you prefer drkmd.js, you’ll need to include the script and define custom dark mode styles using theme-dark and theme-light classes.
Step 3: Customize the Toggle Button (Optional)
- darkmode.js includes a floating switcher by default, but it can be disabled if you prefer a custom toggle.
- drkmd.js allows developers to attach their own toggle button using the data-drkmd-attach attribute.
Example for drkmd.js:
<button data-drkmd-attach>Toggle Dark Mode</button>
Step 4: Test on a Staging Site before Going Live
Both libraries work differently with CSS, so testing is very important. Darkmode.js may not blend well with all designs, while drkmd.js requires precise styling to ensure readability.
Always check:
- Text contrast: Ensure dark mode does not make text unreadable.
- Images and logos: Some images may need an alternative version for dark mode.
- User experience: The toggle should be easy to find and work smoothly.
Once everything looks good, push the changes live.
4. Implementing Dark Mode with Custom Code
Creating a custom dark mode solution gives full control over design and functionality.
Here’s how you can implement it step by step:
1. Define Dark Mode Styles in CSS
Start by creating a separate set of CSS rules for dark mode. A common method is to use a .dark-mode class:
body.dark-mode {
background-color: #121212;
color: #ffffff;
}
Apply similar adjustments to other elements, including buttons, links, and images.
2. Add a Toggle Button
Create a button or switch that allows users to enable or disable dark mode:
<button id="darkModeToggle">Toggle Dark Mode</button>
3. Use JavaScript to Toggle Dark Mode
Attach an event listener to the button that toggles the .dark-mode class on the <body> element:
document.getElementById("darkModeToggle").addEventListener("click", function() {
document.body.classList.toggle("dark-mode");
});
4. Remember User Preferences
To ensure the user’s choice is saved, use local storage:
const darkModePreference = localStorage.getItem("darkMode");
if (darkModePreference === "enabled") {
document.body.classList.add("dark-mode");
}
document.getElementById("darkModeToggle").addEventListener("click", function() {
document.body.classList.toggle("dark-mode");
if (document.body.classList.contains("dark-mode")) {
localStorage.setItem("darkMode", "enabled");
} else {
localStorage.setItem("darkMode", "disabled");
}
});
5. Detect System Preferences Automatically
To make dark mode adapt to the user's system settings, use the prefers-color-scheme media query:
if (window.matchMedia && window.matchMedia("(prefers-color-scheme: dark)").matches) {
document.body.classList.add("dark-mode");
}
How to Enable/Add Dark Mode to WordPress Website Dashboard
Dark mode isn’t just for visitors. It can also make managing your WordPress site easier on the eyes. A bright admin panel can feel harsh, especially during long working hours or in low-light settings.
Adding dark mode to the dashboard creates a more comfortable editing experience without changing how WordPress functions.
The simplest way to enable it is through plugins, which generally fall into two types:
- Keep the default dashboard but switch to dark mode
- Redesign the dashboard with a new interface that includes dark mode
Stick with the Default Dashboard, Just Darker
If you like the standard WordPress admin panel and just want a dark mode option, Dark Mode for WP Dashboard does exactly that. Some frontend dark mode plugins, like WP Dark Mode, also offer an admin panel version.
Try a Fresh Dashboard with Dark Mode Built-In
For those who want more than a color change, some plugins rework the entire WordPress dashboard and include dark mode as an option.
A few worth checking out:
- UiPress: A modernized admin interface with dark mode support.
- WP Adminify: Tweaks the dashboard layout and adds dark mode settings.
- CommandUI: A streamlined and command-based dashboard with dark mode.
Whether you’re looking for a simple dark mode toggle or a full dashboard redesign, these plugins help make WordPress easier on the eyes.
How to Customize the Dark Mode of Your Website
A well-designed dark mode should align with your brand’s identity while ensuring readability and visual comfort.
Here’s how to fine-tune it for the best experience:
1. Choose the Right Color Palette
Stick to colors that reflect your brand while maintaining readability. Instead of using pure black, opt for deep grays to create a polished and eye-friendly contrast.
2. Provide a Toggle Option
Many users prefer switching between light and dark modes manually. If you’re using a plugin like WP Dark Mode, take advantage of its built-in toggle WordPress dark mode button and customize it to match your design.
3. Optimize Images and Media
Ensure images and other visual elements blend smoothly with both themes by adjusting brightness and contrast. This prevents visuals from looking too harsh or washed out in either mode.
Choosing the Right Dark Mode Plugin for WordPress
Not all dark mode plugins are built the same. Some slow down your site, others limit customization, and a few might even conflict with your theme.
To avoid these pitfalls, focus on these key factors when selecting a plugin:
1. Installation without Hassle
A plugin should integrate effortlessly into WordPress. If it requires tweaking code or modifying theme files, it’s not worth the trouble. The best options activate in a few clicks and offer straightforward settings.
2. Performance That Doesn’t Suffer
A bloated plugin can cripple site speed, affecting SEO and user experience. Always check whether the plugin is lightweight and optimized for minimal impact on load times.
3. Customization That Matches Your Brand
Dark mode shouldn’t feel like an afterthought. A quality plugin lets you fine-tune the color palette, button placements, and even how images adapt to dark backgrounds.
Some go further by enabling per-user preferences, giving visitors control over their experience.
4. Compatibility with Your Existing Setup
Installing a dark mode plugin that clashes with your theme or breaks WooCommerce elements can cause more harm than good. Ensure the plugin supports your theme, eCommerce features, and any other critical plugins running on your site.
Choosing the right dark mode plugin is about maintaining site performance, readability, and a seamless user experience. Get this right, and dark mode will feel like a natural part of your website rather than a tacked-on gimmick.
Common Mistakes to Avoid for WordPress Dark Mode
Dark mode can enhance user experience, but poor implementation leads to readability issues, broken images, and sluggish performance.
Here are the most common mistakes and how to fix them:
1. Neglecting Readability
Not all colors work well in dark mode. Black text on a dark background or low-contrast UI elements can make content hard to read. Use high-contrast colors and test readability under different lighting conditions to ensure accessibility.
2. Jumping Image Feature
Some images look great in light mode but turn invisible or awkward in dark mode, especially logos and graphics with transparent backgrounds. Use dual image sets or CSS filters to ensure visibility in both modes.
3. Avoid Using Multiple Plugins: Use Only 1!
Installing multiple dark mode plugins can cause conflicts, leading to inconsistent behavior or crashes. Choose a single well-optimized plugin that meets all your needs.
4. Logos Not Appearing Properly
Dark backgrounds can make dark-colored logos disappear or appear with jagged edges. Use transparent PNGs, add white outlines, or define separate logos for light and dark themes in CSS.
5. Poor Contrast between Text and Background
A dark theme with improper contrast can make text blend into the background, making it unreadable. Adjust colors manually instead of relying on auto-generated dark mode settings.
6. Not Testing on Different Devices
Dark mode may render differently across browsers and devices. Skipping this step leads to broken layouts and inconsistent experiences. Test on multiple devices and browsers to catch compatibility issues.
7. Hardcoding Colors
Hardcoded colors prevent smooth transitions between light and dark modes. Use CSS variables instead of fixed color values to allow flexibility.
Dark mode should enhance the browsing experience, not create usability issues. Fix these mistakes, and your WordPress site will have a seamless and professional dark mode that users actually enjoy.
WordPress Dark Mode Implementation Methods in a Go!
| Method | How It Works | Best For |
| Plugin | Install a plugin like WP Dark Mode or Darklup. | Quick setup, no coding needed. |
| Dark Mode Theme | Use a WordPress theme with built-in dark mode. | Seamless design integration. |
| JavaScript Library | Add a script like darkmode.js to enable toggling. | Developers who need flexibility. |
| CSS & JavaScript | Manually apply a .dark-mode class and toggle via JavaScript. | Full control over design. |
| System Preference Detection | Use prefers-color-scheme in CSS to match user settings. | Automatic adaptation for users. |
| WP Admin Dark Mode | Install a plugin to enable dark mode in the backend. | WordPress admins and editors. |
Wrapping Up: WordPress Dark Mode Is Cool, But Speed Is Cooler
Let’s be real. WordPress dark mode isn’t just a trendy add-on. It’s about making your site easier on the eyes, more stylish, and user-friendly. However, a sleek dark mode won’t save you if your site crawls like a snail.
If you’re serious about a website that looks great and runs even better, FastCow’s managed WordPress hosting has you covered. Blazing speed, rock-solid uptime, and hassle-free management so you can focus on design, not downtime.
Ready to give your site the hosting it deserves? Check out FastCow today.
FAQs
1. Why enable WordPress Dark Mode?
Dark mode enhances user experience, reduces glare, conserves battery on OLED screens, and gives your site a modern appearance.
2. How to make WordPress website dark mode?
You can enable dark mode using a plugin like WP Dark Mode, custom CSS, or JavaScript-based methods.
3. Does dark mode impact website speed?
A well-optimized dark mode implementation has minimal impact on site speed, especially when hosted on high-performance servers.
4. Are users able to toggle between Dark Mode and Light Mode?
Yes, most dark mode plugins include a toggle switch, allowing visitors to switch between dark and light modes as they prefer.
5. Are Dark Mode Plugins Free?
Many plugins, such as WP Dark Mode, offer free versions with basic features. Premium versions provide advanced customization and additional functionalities.
6. Is dark mode compatible with all WordPress themes?
Most themes support dark mode, but some may require minor adjustments to ensure a smooth and consistent appearance.
7. Is Dark Theme WordPress?
Dark themes are WordPress themes with a built-in dark color scheme, while dark mode is a feature that toggles between light and dark layouts.
8. How to apply dark theme CSS?
Use CSS variables or media queries (prefers-color-scheme) to define a dark theme and ensure smooth transitions between modes.