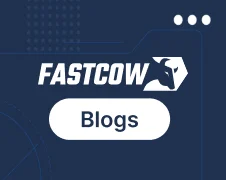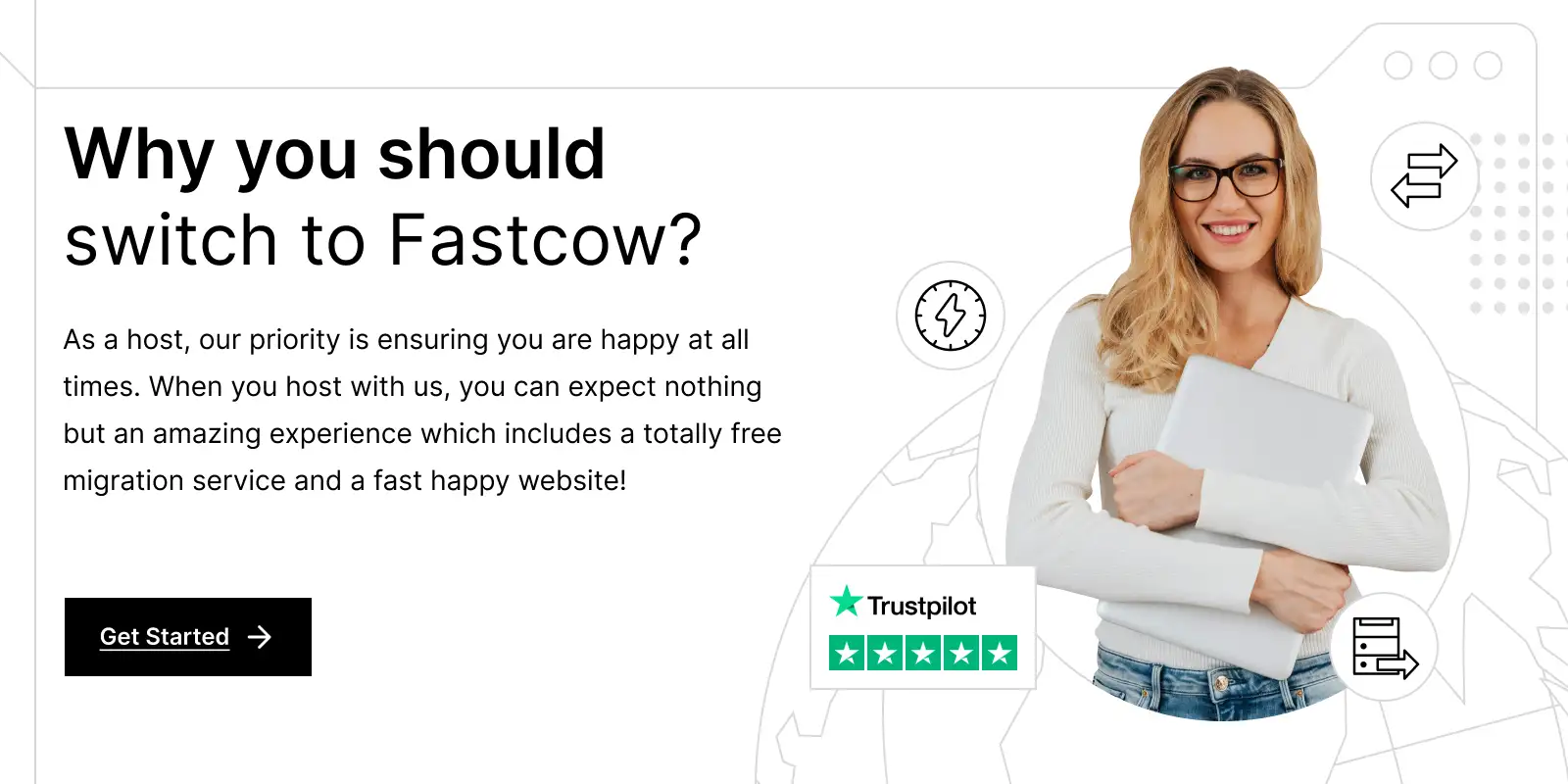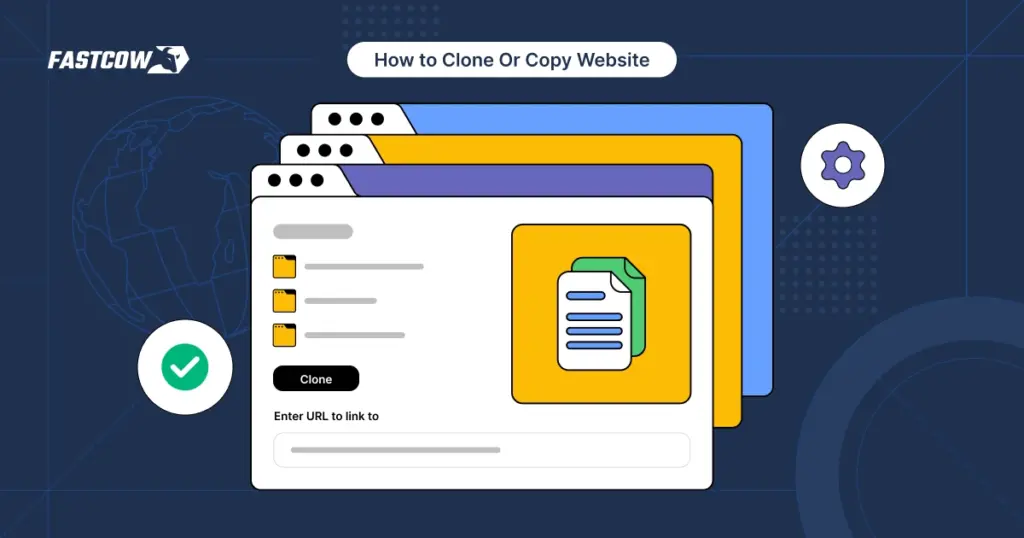
Cloning a website can be crucial for developing, testing, and creating backups. It allows developers to copy a site’s structure and content without starting from scratch. This method saves time and helps maintain functionality during updates or migrations.
This guide will explore tools and techniques on How to Clone Or Copy Websites, from basic static sites to more complex, dynamic platforms. You'll learn to access and copy HTML, CSS, JavaScript, and other site components.
However, it’s essential to use these methods responsibly. Cloning should never violate intellectual property rights. Always ensure you’re not plagiarizing content, and focus on using these techniques ethically.
What is Website Cloning?
Website cloning involves creating an exact or near-exact copy of an existing website. It captures the site’s design, structure, and content. Cloning is helpful for various tasks, such as backups, testing new features, platform migration, or drawing design inspiration.
Reasons to Clone a Website
- Backups: Ensure data safety by creating copies of a live website.
- Testing Changes: Safely test updates or changes on a cloned version before applying them live.
- Migration: Clone a website for seamless transfer to new platforms or servers.
- Design Inspiration: Reuse certain elements from a site’s design to build new projects faster.
Components of a Website
Websites consist of three primary elements that define their appearance and functionality:
- HTML (Hypertext Markup Language): Provides the structure and content of the website.
- CSS (Cascading Style Sheets): Defines the layout, colors, fonts, and visual style.
- JavaScript: Adds interactivity and dynamic behavior to websites.
Static vs. Dynamic Websites
- Static websites are simpler, with fixed content (i.e., HTML and CSS files).
- Dynamic websites rely on databases and server-side processing (e.g., WordPress, Shopify).
Cloning vs. Copying: Ethical Boundaries
Cloning a website should always respect intellectual property.
- Ethical Cloning: Focus on copying site structure or layout while avoiding direct content copying.
- Avoiding Plagiarism: Modify the cloned site to make it unique, ensuring you follow legal guidelines.
4 Methods to Clone a Website
Website cloning involves various tools and techniques. This section will explore the most efficient methods to clone websites using tools like Chrome Developer Tools, cURL, and Wget. These methods cover both small static sites and more complex structures.
- Using Chrome Developer Tools
Chrome Developer Tools is a built-in browser feature that allows you to inspect, copy, and edit website elements. It’s ideal for cloning sections of a site or small static websites.
Step-by-Step Guide:
- Access Developer Tools: Right-click anywhere on the page and choose “Inspect” to open the Developer Tools.
- Inspect HTML Elements: In the "Elements" tab, you will see the HTML structure. Hover over each element to highlight its position on the page.
- Copy HTML: Right-click on any section you want to clone, select “Copy,” and paste the code into your local file.
- Inspect CSS Styles: Below the HTML, you’ll see the CSS associated with each element. You can copy styles directly from here.
- JavaScript Inspection: Use the “Sources” tab to view and copy JavaScript files or specific functions.
Use Cases:
- Best for cloning small static sites or isolated sections of larger sites.
- Ideal when you need specific design elements or layouts.
- Using the cURL Command Line Tool
cURL is a command-line tool that helps you fetch data from URLs. It is useful for downloading a website’s HTML files but does not automatically pull all assets like images or CSS.
Step-by-Step Guide:
- Install cURL: cURL comes pre-installed on most systems, but you can install it manually if necessary.
- Run the Command: Open your terminal and use the following command to fetch a page’s HTML:
curl -o filename.html https://example.com - Save Output: This command saves the HTML of the specified URL into a local file.
- Address Missing Assets: cURL only grabs HTML. To get CSS, images, and scripts, you must download those assets manually or locate them in the code for CDN paths.
Limitations:
- Not suitable for dynamic websites or those relying on back-end databases.
- Requires manual effort to collect assets.
- Using Wget Tool
Wget is a command-line tool that is more powerful than cURL for cloning websites. It downloads the HTML and assets like images, CSS, and JavaScript. It’s a preferred method for cloning an entire site or sections of a site.
Step-by-Step Guide:
- Install Wget: Install Wget on your system via a package manager or download the binary.
- Run Basic Command: Open the terminal and run the following to download a site:
wget -r -p -k https://example.com - Options Explanation:
- -r (Recursive): Downloads all linked pages from the target site.
- -p (Page Requisites): Downloads all assets (CSS, images, scripts).
- -k (Convert Links): Adjusts URLs for local use, ensuring internal links don’t point back to the live site.
Advantages:
- Wget retrieves both HTML and assets, allowing you to clone the full website structure.
- Effective for cloning larger websites or ones that use external media files.
- Using Network Tab for Fetching Assets
The Network tab in Chrome Developer Tools lets you track asset loading in real-time, allowing you to download specific assets like images or scripts that may not come with basic cloning tools.
How to Use the Network Tab:
- Open Network Tab: Right-click the webpage, select “Inspect,” and switch to the “Network” tab.
- Refresh the Page: Reload the website, and the Network tab will display all assets loading in real time.
- Download Assets: You can right-click any listed asset (e.g., CSS, images) and download them directly or copy the URL to download later.
- Modify Asset Paths: Update your local files by pointing to downloaded assets instead of live URLs.
Advantages:
- Efficient for pulling missing elements and ensuring a complete clone.
- Provides a detailed view of every asset loaded on the page.
By using these methods, you can efficiently clone websites or specific elements of websites. Each tool offers unique advantages, from quick inspection with Developer Tools to full site cloning with Wget.
Cloning Websites Built on Platforms
Cloning websites built on WordPress or Website Builder requires specific tools and techniques. These platforms often involve databases, themes, and plugins, making the cloning process more complex but manageable with the right approach.
Cloning a WordPress Website
WordPress sites are dynamic and database-driven, meaning files and information must be copied to clone them fully.
Method 1: Using WordPress Plugins (e.g., Duplicator)
Using a plugin like Duplicator simplifies cloning WordPress websites by handling file and database migration.
- Install Duplicator Plugin:
Log into your WordPress admin panel, go to Plugins > Add New, and search "Duplicator." Install and activate the plugin. - Create a Backup Package:
Navigate to Duplicator > Packages. Click “Create New” to generate a backup package of your WordPress site. This package includes your database, files, and media. - Download Package and Installer:
After creating the package, download both the archive (which contains all site files) and the installer script. - Upload to New Location:
Upload both files to your new hosting server using FTP or your hosting’s File Manager. - Run Installer:
Access the installer by navigating to your domain (e.g., https://yournewdomain.com/installer.php). Follow the on-screen instructions to set up the new WordPress clone. - Database Setup:
Enter your new database credentials. The duplicator will automatically copy the database and adjust the paths for the new location.
Method 2: Manual Cloning via File Transfer
Manual cloning requires using FTP and phpMyAdmin, providing more control but requiring extra steps.
- Compress Files Using cPanel or FTP:
Access your hosting account’s File Manager or use FTP software (like FileZilla). Compress your WordPress directory into a ZIP file and download it to your local machine. - Export Database via phpMyAdmin:
Go to phpMyAdmin in your hosting dashboard, select your WordPress database, and click “Export.” Download the .sql file. - Upload Files to New Server:
Upload the ZIP file to your new hosting provider’s server and extract it into the public_html directory. - Create New Database:
In the new hosting environment, create a new database and import the .sql file using phpMyAdmin. - Update wp-config.php:
Modify the wp-config.php file to reflect the new database name, username, and password.
Cloning a Site from Hosting Provider’s Website Builder
Hosting Provider’s Website Builder offers a built-in duplication feature, making cloning entire sites easy within their hPanel interface.
Step-by-Step Guide:
- Log into CPanel:
Navigate to your Hostinger dashboard and open the “Websites” section. - Choose Duplicate Website Option:
Find the website you want to clone. Click the three dots next to the website name and select “Duplicate Website.” - Select a Hosting Plan:
Choose a hosting plan for the cloned website from the dropdown menu when prompted. Click "Select Plan" to proceed. - Preview the Cloned Website:
The system generates a temporary domain for the cloned site. You can preview it by clicking "Edit Website" > "Publish." - Change the Domain:
Navigate to the cloned website in the “Websites” section if needed. Click the three dots again, select “Change Domain,” and choose your preferred domain from the list.
Handling Assets and Domain Name Changes:
- Adjust Assets:
Ensure any integrated services (e.g., APIs) or external links are updated to point to the new domain. - Domain Propagation:
Wait for the DNS propagation process to complete. This can take up to 24 hours. Afterward, your cloned site will be live and editable.
Uploading Cloned Websites to Live Servers
Once you have cloned a website, the next step is to upload it to a live server. This process ensures that your cloned site goes live and functions correctly. Below is a general guide to uploading a cloned website on any hosting platform and preparation tips to avoid common issues.
Preparing Your Cloned Website for Upload
Before uploading, you must prepare the site for a smooth deployment.
Modifying Paths and Assets:
- Update Asset Paths: Ensure all local file paths for images, CSS, and JavaScript correctly point to the new server location. This is essential to ensure all links and files appear when the site goes live.
- Check Internal Links: Modify all internal links to reflect the new domain. This prevents redirection to the original site.
De-indexing the Cloned Site:
- Avoid SEO Conflicts: Prevent search engines from indexing the cloned site by adding a robots.txt file. This will block search engines from crawling the site.
- Set No-Index Meta Tags: Place <meta name="robots" content="noindex, nofollow"> in the header of each page to further prevent the cloned version from affecting SEO rankings.
Uploading Using a Hosting Provider
The upload process typically follows the same steps regardless of which hosting provider you use.
Step-by-Step Guide:
- Access File Manager:
Log in to your hosting control panel and navigate to the File Manager. - Upload Website Files:
If your cloned site is in a compressed ZIP folder, upload the ZIP file to the public directory (usually called public_html or www). - Extract the Files:
Once uploaded, extract the contents of the ZIP file. Ensure all files, including HTML, CSS, JavaScript, and images, are in the correct directory. - Set Up the Domain:
Configure the domain settings to point to the correct server. Ensure DNS settings are properly configured to avoid downtime. - Verify Database Connection:
If your cloned site uses a database, update the connection details (username, password, database name) in the configuration file (e.g., wp-config.php for WordPress). - Test Functionality:
Once everything is uploaded, test the site to ensure all elements work as expected. Check navigation, forms, and multimedia.
Advanced Cloning for Dynamic Websites
Cloning dynamic websites involves copying HTML, CSS, and assets. These sites often rely on back-end databases, frameworks, and server-side scripting, making the cloning process more complex.
Handling Dynamic Content
Dynamic sites use frameworks like React, Angular, or Vue.js, which interact with the server side to load content.
- Challenges:
Cloning these sites can be difficult because much of the content is dynamically generated using JavaScript, making replicating the exact user experience with the proper server setup easier. - Back-End Dependencies:
Websites built on dynamic frameworks rely on databases and server-side scripts. If you lack access to these, replicating the full functionality becomes challenging. You may need to rebuild some of these components or use a static site generator to mimic the front end.
Cloning Specific Features
You don't need the full back-end to clone specific elements (like buttons or headers) from a dynamic site.
- UI/Design Elements:
Use Chrome Developer Tools to inspect and copy HTML, CSS, and JavaScript for individual features like navigation menus or forms. - Tools for Cloning Parts of Dynamic Sites:
- Puppeteer: Automates browser tasks and can capture dynamic content by rendering the page as the user sees it.
- HTTrack/Wget: While not perfect for dynamic sites, these tools can still capture static parts and some JavaScript-heavy sites by following asset links.
Troubleshooting Common Cloning Issues
When cloning a website, several issues may arise, including broken links and missing functionality. This section focuses on solving those problems to ensure your cloned site works seamlessly.
Broken Links and Missing Assets
Cloned websites often need fixing links or missing assets due to incorrect paths.
Fixing Relative Paths:
- Correcting CSS, JavaScript, and Image Paths:
Ensure that relative paths (those starting with “/” or. “/”) point to the correct locations. Modify these paths to reference the new location on the server.
Replacing Broken Links to External Sources:
- Update External References:
Replace links with working local copies if a cloned site contains links pointing to external assets. You can download the needed CSS, scripts, or images and update the paths accordingly.
Missing Functionality in Cloned Websites
Dynamic websites often lose functionality when cloned, especially when JavaScript or server-side scripts are not fully captured.
Dealing with Missing JavaScript Functionality:
- Check for Script Dependencies:
Review the HTML and ensure that all required JavaScript files are included. Only files can lead to complete functionality. - Fix JavaScript Errors:
Open the browser’s console to inspect any JavaScript errors and fix them by adding missing code or dependencies.
Handling Server-Side Scripting Issues:
- Workarounds for Missing Server Scripts:
If the cloned site relies on server-side languages like PHP or databases, you may need to recreate these features locally or adjust the site to static content.
Best Practices for Website Cloning
Following best practices can help ensure your cloned site remains functional, secure, and easy to manage.
Maintaining Code Integrity
A well-organized codebase improves site management and updates.
Keeping Code Organized:
- Organize CSS, HTML, and JavaScript Files:
Keep files in proper directories (e.g., /css, /js, /images) and use descriptive names for each file to maintain clarity.
Version Control:
- Use Version Control Systems (e.g., Git):
Track changes and maintain different versions of the cloned website using version control. This allows you to revert to previous states if needed.
Security Considerations
After cloning a site, it's essential to secure it against vulnerabilities.
Checking for Security Vulnerabilities:
- Review Code for Security Flaws:
Manually inspect the cloned site’s code for vulnerabilities like outdated scripts or insecure inputs. - Install SSL Certificates:
Ensure the site uses SSL (Secure Sockets Layer) to encrypt data and protect user information.
Securing Sensitive Data:
- Remove Hardcoded Credentials:
Eliminate sensitive information from the code, such as API keys or passwords. Use environment variables where applicable.
Performance Optimization
A cloned site may only sometimes perform optimally right away. Regular checks ensure the site runs smoothly.
Post-Cloning Performance Checks:
- Test Loading Times:
Use online tools or browser DevTools to measure loading times. Optimize large images or heavy scripts to reduce delays.
Resource Allocation and Debugging:
- Monitor Resource Usage:
Identify scripts that use excessive resources. Optimize or remove unnecessary scripts. - Debugging Slow Scripts:
Use browser tools to pinpoint and address slow-running scripts by simplifying the code or deferring script execution.
Conclusion
This guide covered several methods to clone websites, including using Chrome Developer Tools, cURL, and Wget. We also explored how to clone WordPress and dynamic sites and addressed common issues like broken links and missing assets.
Use website cloning for ethical purposes, such as testing, learning, and improving your skills. Avoid plagiarism and respect intellectual property.
Now that you know the tools start cloning websites responsibly. Explore their full potential to boost your web development journey.
FAQs
Q. Is it possible to clone a website?
You can clone a website by copying its HTML, CSS, JavaScript, and assets using tools like Chrome Developer Tools, cURL, or Wget. This allows you to recreate a website locally or on another server.
Q. Is cloning a website illegal?
Cloning a website is not illegal for learning, testing, or personal projects if done ethically. However, copying content without permission, especially for commercial use, can violate copyright laws.
Q. Can you duplicate sites?
Yes, you can duplicate a website using tools or manual methods. Ensure you modify content and design to avoid violating intellectual property rights when duplicating a site.
Q. Is it illegal to copy from a website?
Copying content directly from a website without permission can be illegal, as it may infringe on copyright laws. Always seek permission or provide proper credit if reusing content.
Q. How much does it cost to copyright a website?
In the U.S., registering a copyright for a website typically costs between $35 and $85, depending on the method of filing. This ensures legal protection for your content and design.